Mac Delete All Garageband Files

Although Apple makes an effort to ensure that all of its pre-installed Mac apps are great, not every app is going to be your go-to utility on macOS. Take iMovie, Photos, or GarageBand as examples: the first is nice, easy-to-use software for editing videos; the second will help you manage photos; and GarageBand is a fantastic app for recording music.
Still, if you didn’t purchase your Mac for creating music or editing movies (or perhaps you prefer Final Cut Pro for that purpose), then chances are these great apps will just sit there on the computer untouched, and so it only makes sense to remove them.
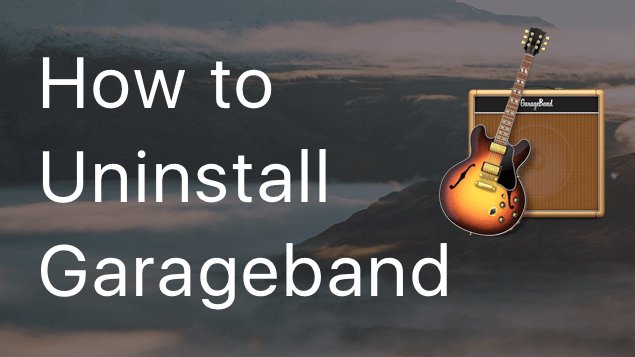
It’s all fairly intuitive. Many of the commands that you’ve grown accustomed to as a Mac user are all the same functions for Garageband. How To Zoom In And Out (Command + Left and Right Arrow Key) You can zoom in and out on your MIDI region to see the audio file in more detail by separating your fingers or moving them closer together. Apple’s GarageBand is a fantastic app that brings powerful audio creation and editing tools to music lovers of all levels. But it’s also a huge waste of space for users who don’t need it. Whether you’re musically challenged like us, or if you already use more advanced software like Logic Pro, Audition, or Pro Tools, here’s how you can delete GarageBand from your Mac, and save several. Type in the search field “Garageband” and delete the files with the Remove button. Delete the Instrument Garageband with Mac Uninstaller It should be mentioned that there is a second way to delete Garageband, which is much easier and quicker. How Can I Uninstall Apple GarageBand from My Mac. How to uninstall Apple GarageBand on Mac computer? If you encounter problem when trying to delete Apple GarageBand as well as its associated components, read through this removal tutorial and learn about how to perfectly remove any unwanted applications on your Mac.
Download CleanMyMac X from MacPaw’s website and clean up to 500MB of junk data from your computer while enjoying all the features of the software without major limitations.
There is a good reason for not keeping these apps, too, because if you have limited storage – let's say a 128GB flash drive – then uninstalling GarageBand will save you quite a lot of space, up to 1GB. Now, just imagine how many Photoshop files you could store in that free disk space!
Of course, you won't feel such a burden if your Mac comes with 1TB or more of storage, but add in iMovie and Photos to the pot and you'll find yourself freeing up to 5GB of space just by removing the pre-installed software.
There are two ways to remove any pre-installed app.
Uninstall GarageBand Manually
One of the features that makes macOS so user friendly is the ease of installing and removing apps. There are some gigantic applications that still require users to go through an installation process similar to the ones we see on PC, but that's not something Mac users will experience frequently. To uninstall GarageBand, follow the steps below:
- Launch Finder and click on the Applications folder.
- Select GarageBand and drag the item to the Trash, or press Command + Delete to send it to Trash.
- Enter the admin password if prompted to confirm the removal.
- Right-click on the Trash can and select “Empty Trash”.
The above steps should be enough to clear the way for other (more important) files, but versions prior to (OS X) macOS 10.9 Mavericks may require additional steps to get rid of any associated files…
- Launch Finder and select “Go to Folder” from the Go menu, or press the Command + Shift + G keys and type the following path in the prompt:
/Library/Application Support/GarageBand/
- Select and delete all files in that directory.
- Once again, empty the trash.
Uninstall GarageBand with Mac Optimization Software
Uninstallers such as AppCleaner and AppZapper are usually among the favorite app removal utilities. Unfortunately, their permissions seem to be limited to third party applications, which makes them useless for removing pre-installed apps under macOS Sierra and High Sierra. It is possible that earlier versions of macOS are more open with these apps, but in our testing AppCleaner didn't have enough permissions to remove GarageBand.
Mac optimizations apps such as CleanMyMac include an uninstaller feature, which fortunately does allow users to easily remove any unwanted apps, along with any associated files. To remove GarageBand and free up roughly 700MB of space (as seen in our testing, but it may differ on your machine) you should do the following:
- Launch CleanMyMac (or any other Mac optimization app).
- Click on the Uninstaller utility.
- Select GarageBand from the listed apps. This will automatically select binaries, preferences and supporting files.
- Click on the “Uninstall” button.
Let the utility run its course and in just a few seconds your Mac will have more free space than before.
Best Mac Optimization Software of 2020
| Rank | Company | Info | Visit |
| |||
| |||
|
GarageBand for iOS saves songs within the app on your iPhone, iPad, or iPod touch. If you delete the GarageBand app, you'll also delete your songs. In case you ever have to delete and reinstall the app, make sure to back up your songs first. You can back up your songs by uploading them to iCloud, exporting them to iCloud Drive, or copying them to another Apple device using AirDrop.
You can also back up your iPhone, iPad, or iPod touch. A backup of your iOS device includes the songs saved within the GarageBand app. Make sure to back up your device so you can access your songs in case you lose, replace, or damage it.
Upload songs to iCloud
When you upload your songs to iCloud, you can access them and keep them up to date on all your iOS devices. You can upload all your songs at once to iCloud.
- Make sure to turn on iCloud for GarageBand.
- On an iPhone or iPod touch, tap in the Control Bar, then tap My Songs.
On an iPad, tap My Songs in the Control Bar. - Tap Select.
- Tap the songs you want to upload.
- In the Control Bar, tap .
- Tap Upload Songs to iCloud. After your songs upload to iCloud, you'll see them in the My Songs browser with an iCloud icon.
If you delete and reinstall the app or if you get a new device, songs uploaded to iCloud automatically appear in the My Songs browser. To access the songs on a new device, make sure to sign in with your Apple ID.
Export songs to iCloud Drive
Using iCloud Drive, you can access your songs from another iOS device, a Mac, or a PC. You can export one song at a time to iCloud Drive.
Mac Delete Garageband Files
- Make sure to set up iCloud Drive on your devices.
- On an iPhone or iPod touch, tap in the Control Bar, then tap My Songs.
On an iPad, tap My Songs in the Control Bar. - Tap Select.
- Tap the song you want to back up.
- Tap .
- In the Share dialog, tap iCloud Drive.
- Tap Project.
- Browse to the location where you want to save the song.
After reinstalling GarageBand or getting a new device, you can import a song from iCloud Drive to GarageBand on your device.
- On an iPhone or iPod touch, tap in the Control Bar, then tap My Songs.
On an iPad, tap My Songs in the Control Bar. - Tap , then tap Import from iCloud Drive.
- In the iCloud Drive dialog, locate and tap the song you want to import.
The GarageBand songs you keep in iCloud use your iCloud storage. When you sign up for iCloud, you automatically get 5 GB of free storage. If you use all your iCloud storage, you can buy more. Or you can use AirDrop to back up your songs to another device.
Mac Delete File Terminal
Back up songs using AirDrop
To back up your songs to another Apple device, you can use AirDrop. AirDrop makes a copy of the song on another Apple device.
- Make sure to turn on AirDrop on your Mac and your iOS device.
- On an iPhone or iPod touch, tap in the Control Bar, then tap My Songs.
On an iPad, tap My Songs in the Control Bar. - Tap Select.
- Tap the song you want to back up.
- Tap .
- Tap the name of the AirDrop user or Apple device you want to send the file to.
- Tap Project. AirDrop copies the song to the following locations:
- On a Mac, the song is saved to the Downloads folder.
- On an iOS device, the song opens in GarageBand. If GarageBand isn’t installed on that device, you can choose to get the app or save the song to iCloud Drive.
Learn More
Delete All Garageband Files From Mac
- Use iCloud with GarageBand on iPhone, iPad, or iPod touch.
- Use iCloud Drive.
- Use AirDrop with iPhone, iPad, iPod touch, and Mac.